Eight Time Savers to Find Photos on Your iPhone
- Karen Herman

- Jun 17, 2018
- 2 min read

We’ve all been there. You want to show a friend a photo but you don’t know exactly where it is on your phone. So you scroll and scroll through hundreds of pictures while your friend impatiently looks over your shoulder, until (maybe) you find the one you’re looking for. There has to be a better way, right? Absolutely! Here are a few tricks to search smarter instead of scrolling.
1. Search By Object or Place
Photos automatically identifies places and objects in your pictures, so it’s easy to search for them in your Photos app using the magnifying glass icon on top. You can also search by date. I just searched on my phone for parasailing (9 found), shoe (6), tennis (12), sunset (11), Nashville (59), graduation (23), bar (28), passport (2), and (as long as I’m sharing my photo habits with you) cat (68).
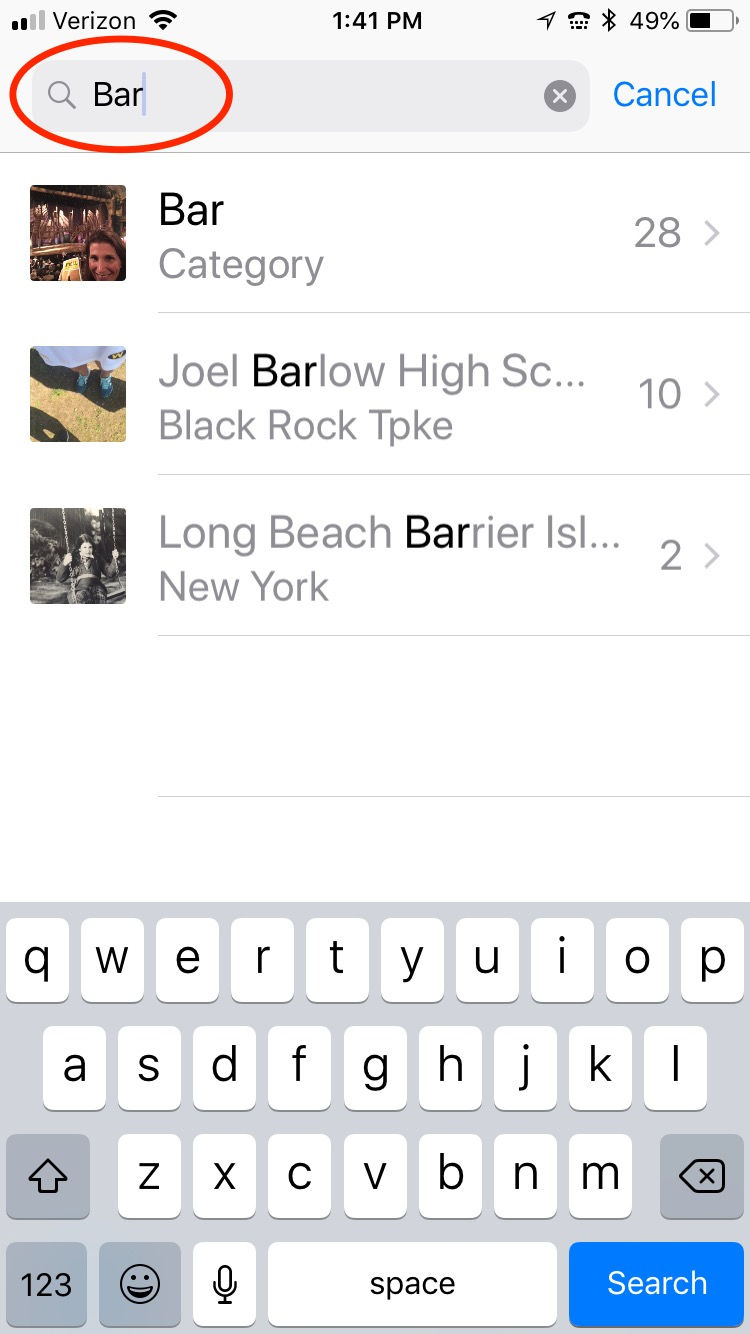
2. Just ask Siri
Too busy to to type in the search bar?
Ask Siri for help!
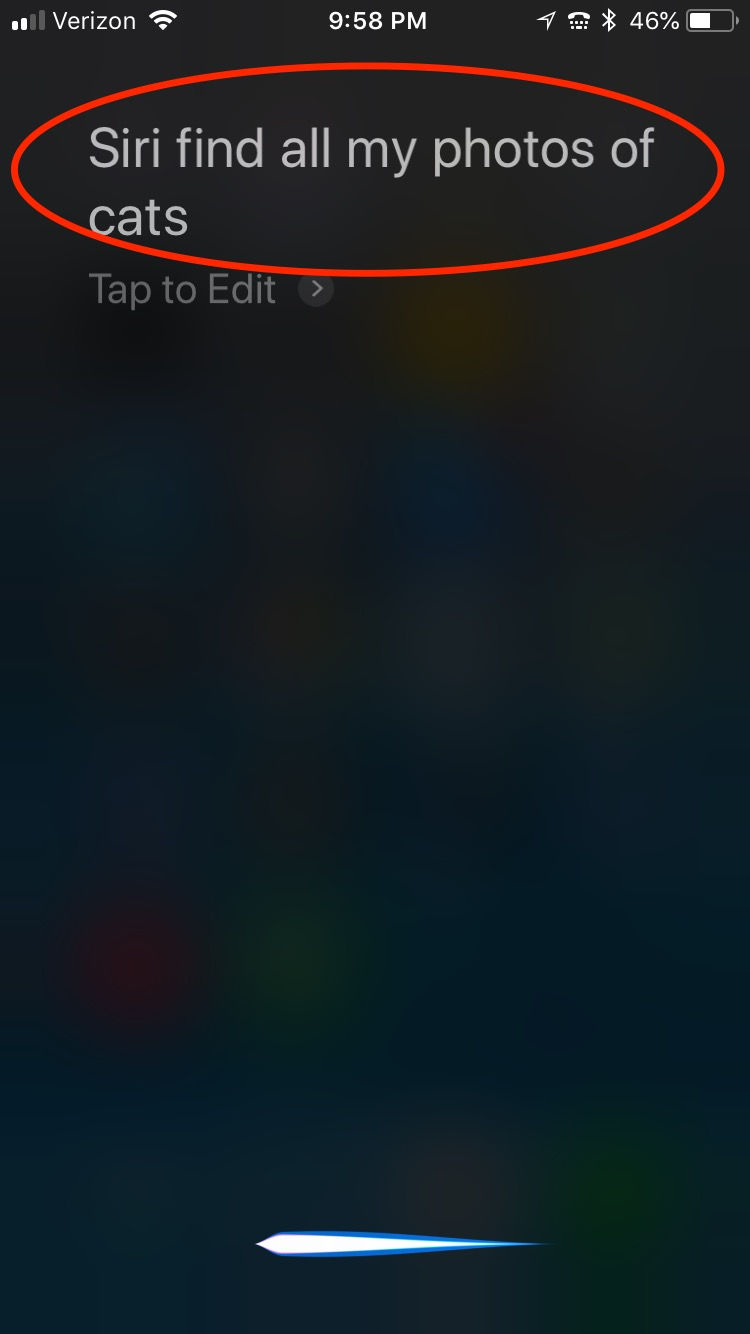
3. Compress your View
Instead of scrolling through large individual pictures, Photos lets you speed through small thumbnails of groupings arranged by time/place. While in Photos view (not Albums) continue tapping the arrow in the upper left to change view from individual photo, to Moments, to Collections, to Years. In the tiny thumbnail you can lightly press and hold a photo to see a larger photo and where to jump to.
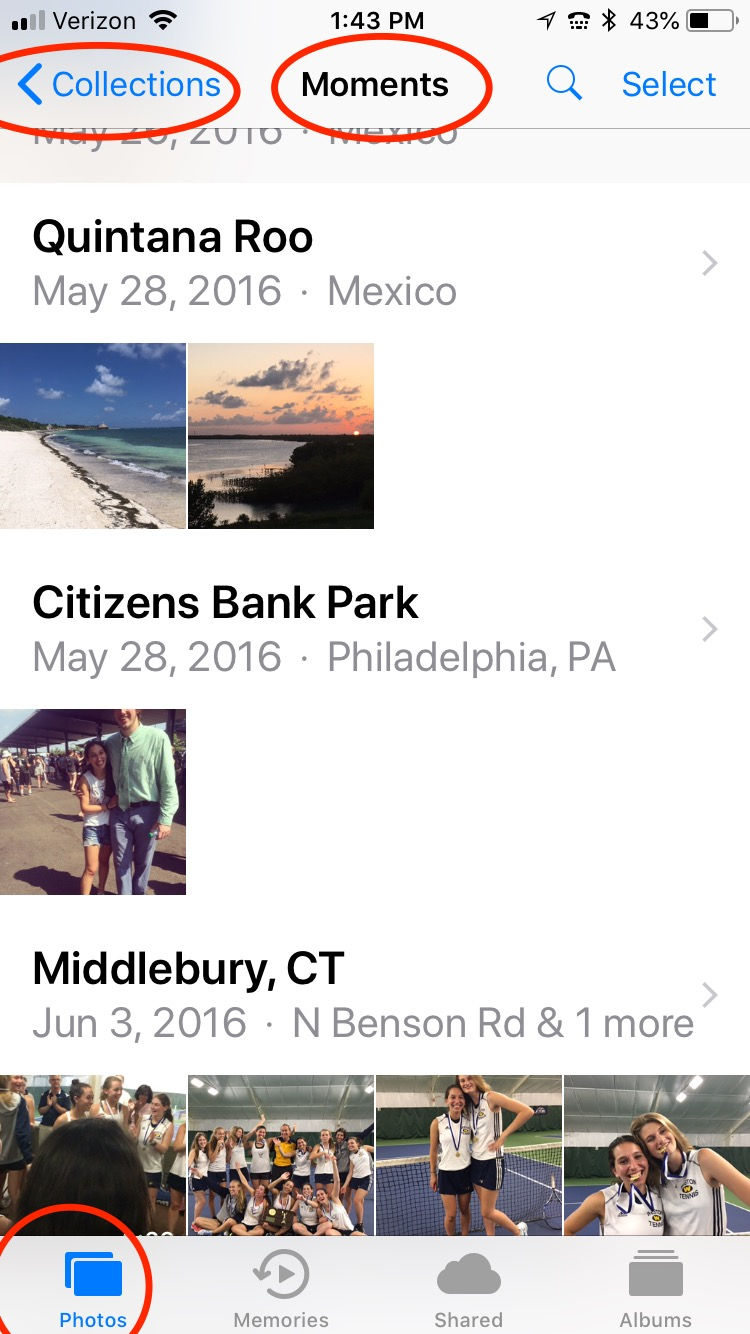
4. Jump Around
To go to the very first photo on your phone tap the time on the top of screen. To go to the very last photo tap the Photos icon on the lower left.
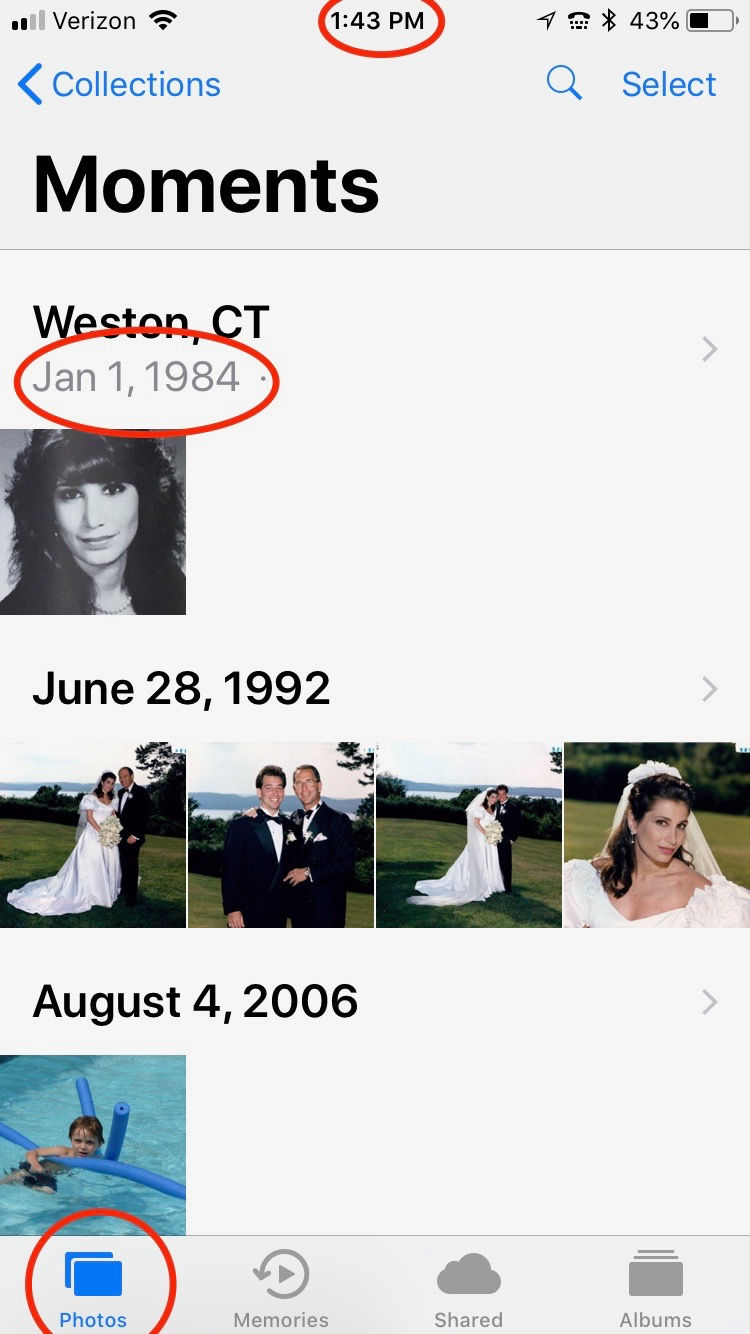
5. Create an Album
If you frequently refer to a certain group of pictures, create an album containing just those pictures. I have an album for a house remodeling project, an album for important documents, and an album for active work projects.
6. Automatic Albums
Explore the albums Photos creates for you. Your phone already has albums of People you photograph a lot, Places you’ve been that you can view on a map layout, and even types of photos such as Selfies, Live, Portrait Mode, and Video. How handy is that??
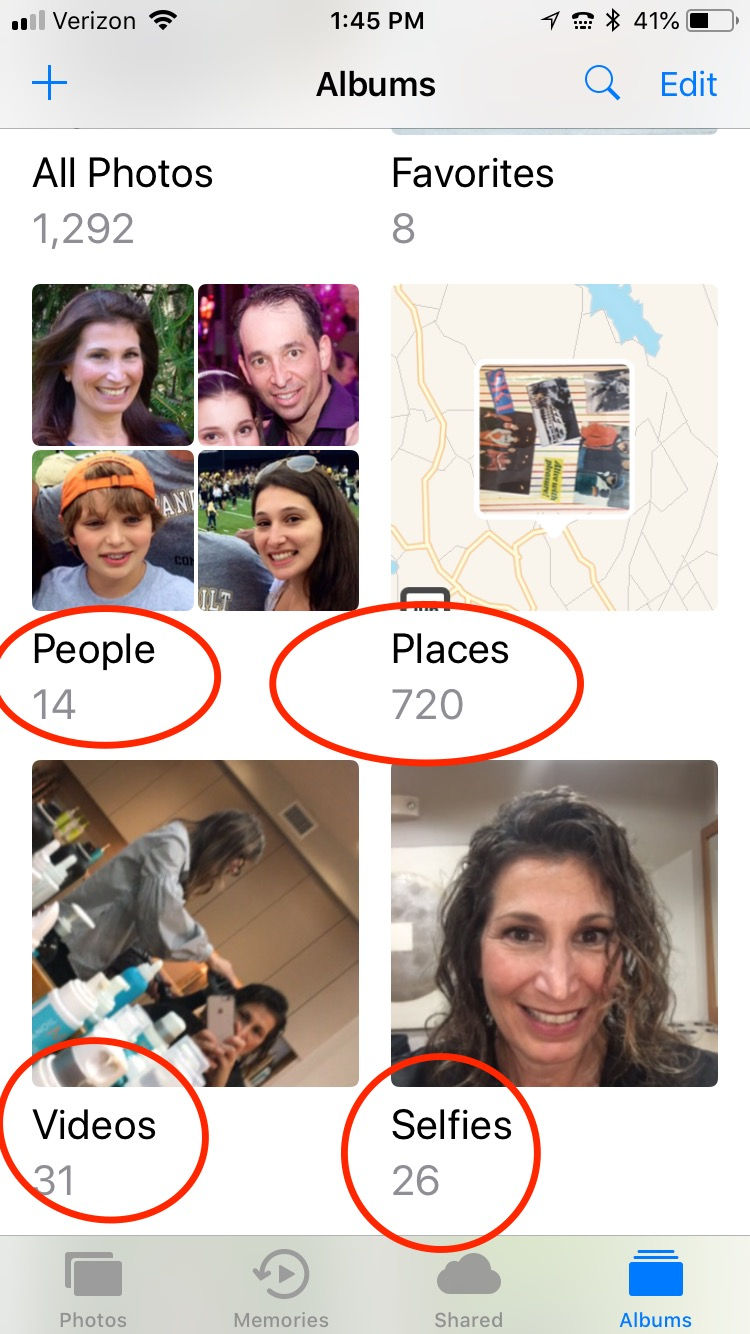
7. Favorites Only
Mark your favorite pics with the heart icon when in individual photo view. Then view all these photos together in the “favorites” album. No longer a favorite? Just deselect the heart on the photo.
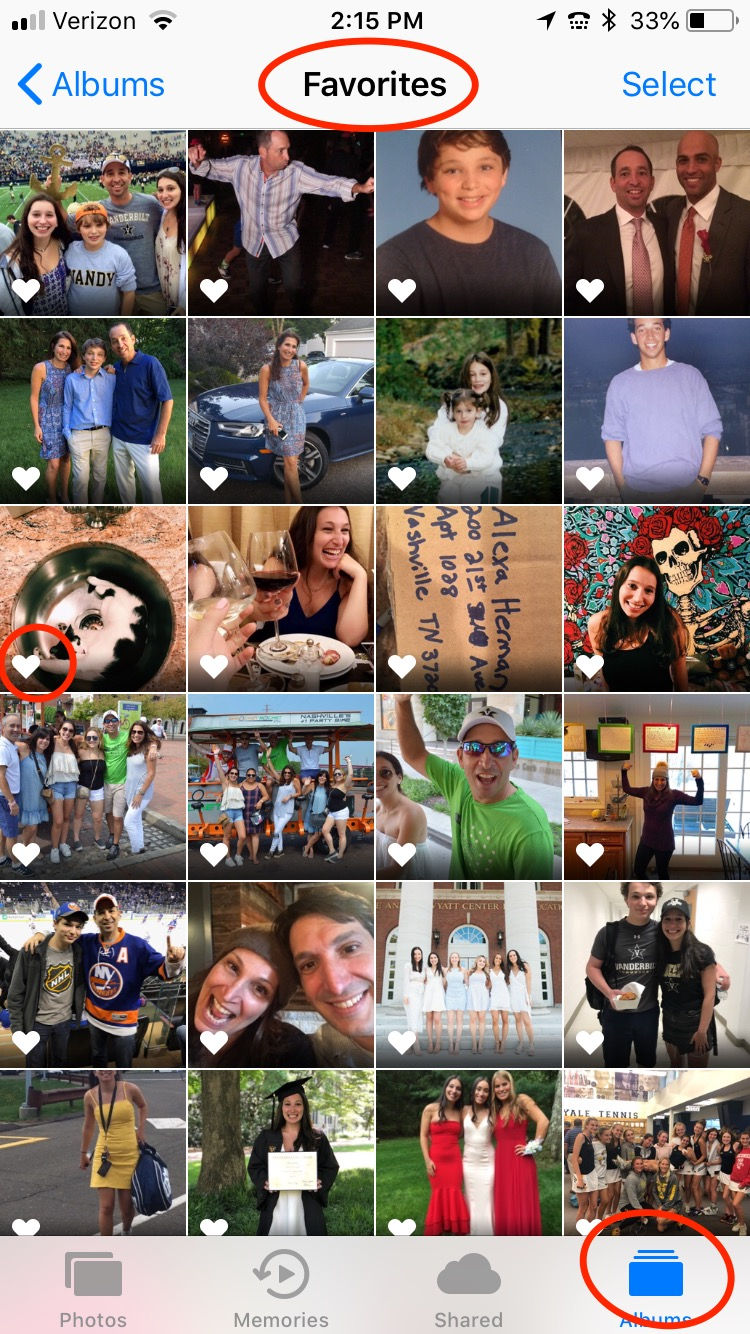
8. Don’t Forget Messaged Photos
Sometimes the photo you’re looking for was sent as a text message but can be buried. Open the conversation in Messages, tap “i” in the upper corner. Then you can scroll down to view every photo from that conversation. If you want, save a messaged photo to your Photos Library by tapping the square with arrow in lower left and then tapping Save Image.
Happy Searching!

Comments